PRIMER BIMESTRE
Clase 1. Virus vs. Antivirus
Clase 1. Virus vs. Antivirus
¿Qué es un virus?
Es un pequeño programa escrito intencionalmente para instalarse en la computadora de un usuario sin el conocimiento o el permiso de este. Decimos que es un programa parásito porque el programa ataca a los archivos o sectores de "booteo" y se replica a sí mismo para continuar su esparcimiento.
Algunos se limitan solamente a replicarse, mientras que otros pueden producir serios daños que pueden afectar a los sistemas. ataca al BIOS de la PC huésped y cambiar su configuración de tal forma que se requiere cambiarlo. Nunca se puede asumir que un virus es inofensivo y dejarlo "flotando" en el sistema.
Tienen diferentes finalidades: Algunos sólo 'infectan', otros alteran datos, otros los eliminan, algunos sólo muestran mensajes. Pero el fin último de todos ellos es el mismo: PROPAGARSE.
Sintomas
a) Reducción del espacio libre en la memoria disco duro.
Un virus, cuando entra en un ordenador, debe situarse obligatoriamente en la memoria RAM, y por ello ocupa una porción de ella. Por tanto, el tamaño útil operativo de la memoria se reduce en la misma cuantía que tiene el código del virus.
Un virus, cuando entra en un ordenador, debe situarse obligatoriamente en la memoria RAM, y por ello ocupa una porción de ella. Por tanto, el tamaño útil operativo de la memoria se reduce en la misma cuantía que tiene el código del virus.
- Aparición de mensajes de error no comunes.
- Fallos en la ejecución de programas.
- Frecuentes caídas del sistema
- Tiempos de carga mayores.
- Las operaciones rutinarias se realizan con mas lentitud.
- Aparición de programas residentes en memoria desconocidos.
b) Actividad y comportamientos inusuales de la pantalla.
Muchos de los virus eligen el sistema de vídeo para notificar al usuario su presencia en el ordenador. Cualquier desajuste de la pantalla, o de los caracteres de esta nos puede notificar la presencia de un virus.
Muchos de los virus eligen el sistema de vídeo para notificar al usuario su presencia en el ordenador. Cualquier desajuste de la pantalla, o de los caracteres de esta nos puede notificar la presencia de un virus.
c) El disco duro aparece con sectores en mal estado
Algunos virus usan sectores del disco para camuflarse, lo que hace que aparezcan como dañados o inoperativos.
Algunos virus usan sectores del disco para camuflarse, lo que hace que aparezcan como dañados o inoperativos.
d) Cambios en las características de los ficheros ejecutables
Casi todos los virus de fichero, aumentan el tamaño de un fichero ejecutable cuando lo infectan. También puede pasar, si el virus no ha sido programado por un experto, que cambien la fecha del fichero a la fecha de infección.
Casi todos los virus de fichero, aumentan el tamaño de un fichero ejecutable cuando lo infectan. También puede pasar, si el virus no ha sido programado por un experto, que cambien la fecha del fichero a la fecha de infección.
e) Aparición de anomalías en el teclado
Existen algunos virus que definen ciertas teclas que al ser pulsadas, realizan acciones perniciosas en el ordenador. También suele ser común el cambio de la configuración de las teclas, por la del país donde se programo el virus.
Existen algunos virus que definen ciertas teclas que al ser pulsadas, realizan acciones perniciosas en el ordenador. También suele ser común el cambio de la configuración de las teclas, por la del país donde se programo el virus.
¿Qué es un Anti-virus?
Es un programa creado para prevenir o evitar la activación de los virus, así como su propagación y contagio. Cuenta además con rutinas de detención, eliminación y reconstrucción de los archivos y las áreas infectadas del sistema.
Es la Aplicación o grupo de aplicaciones dedicadas a la prevención, búsqueda, detección y eliminación de programas malignos en sistemas informáticos
Entre los programas con codigos malignos se incluyen virus, troyanos, gusanos, spywares, entre otros malwares.
Un antivirus también puede contar con otras herramientas relacionadas a la seguridad como antispam, firewall, antispywares, etc.
Un antivirus debe cumplir con ciertos requisitos para ser considerado efectivo y eficiente: constante actualización, protección permanente, completa base de datos de programas malignos y buena heurística.
Algunos tipos de antivirus: antivirus activo, antivirus pasivo, antivirus online, antivirus offline y antivirus gratuito.
Antivirus populares
Entre los programas con codigos malignos se incluyen virus, troyanos, gusanos, spywares, entre otros malwares.
Un antivirus también puede contar con otras herramientas relacionadas a la seguridad como antispam, firewall, antispywares, etc.
Un antivirus debe cumplir con ciertos requisitos para ser considerado efectivo y eficiente: constante actualización, protección permanente, completa base de datos de programas malignos y buena heurística.
Algunos tipos de antivirus: antivirus activo, antivirus pasivo, antivirus online, antivirus offline y antivirus gratuito.
Antivirus populares
- Kaspersky Anti-virus
- Panda Security
- Norton antivirus
- McAfee
- avast! y avast! Home
- AVG Anti-Virus y AVG Anti-Virus Free
- BitDefender
- F-Prot
- F-Secure
- NOD32
- PC-cillin
- ZoneAlarm AntiVirus
- Microsoft Security Essentials
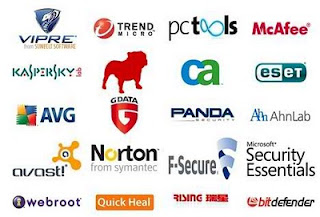
Tareita: Repaso de la clase 1 para la clase 2 se preguntará en aula
Clase 2. Comprimir y descomprimir archivos
Aqui encontraras el programa winrar
http://www.winrar.es/descargas?PHPSESSID=582232fcf50ba20bd7c496c23f11bede
Aqui encontraras el programa winrar
http://www.winrar.es/descargas?PHPSESSID=582232fcf50ba20bd7c496c23f11bede
¿qué es la compresión de un archivo?
Comprimir un archivo es reducir su tamaño. Existen muchos algoritmos de compresión. Se pueden distinguir en dos grandes grupos:
- algoritmos de compresión sin pérdida: es posible descomprimir el archivo comprimido y recuperar un archivo idéntico al original.
- algoritmos de compresión con pérdida: no se puede recuperar el archivo original
- algoritmos de compresión con pérdida: no se puede recuperar el archivo original

El formato más popular en internet es el formato zip, que funciona buscando cadenas (ristras de símbolos) repetidas y sustituyéndolas por cadenas más cortas. A partir de Windows me, Windows es capaz de comprimir o descomprimir archivos zip directamente, pero en versiones anteriores es necesario utilizar programas específicos.
Otro y más conocido aun es el winrar se trata de una herramienta bastante completa, te da opción a comprimir en un archivo zip (compatible) o alcanzar un mayor grado de compresión almacenando tus archivos en un .rar.
En cualquier caso, la apariencia de ambos programas es muy similar, por lo que el tutorial te servirá para los dos. Como podrás observar en las imágenes, las barras de herramientas son muy parecidas.
Para dar un ejemplo básico de uso de compresor lo haremos con el winrar
tareita: realizar 4 compresiones y 4 descompresiones de archivos o carpetas comprimidas en winrar, traer en el usb.
Clase 3. Columna en word 2010
En Word, siempre se está trabajando con columnas. Aunque no lo parezca. Una sola, de margen a margen.
Para confeccionar columnas de este tipo deberemos seguir metódicamente, los siguientes pasos:
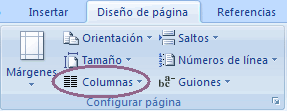 1. Situar el cursor en línea nueva, sin ninguna otra característica de formato activada que pudiera interferir directamente con las columnas y entrar en la opción "Columnas" del grupo de opciones configurar página de la ficha de Diseño de Página.
1. Situar el cursor en línea nueva, sin ninguna otra característica de formato activada que pudiera interferir directamente con las columnas y entrar en la opción "Columnas" del grupo de opciones configurar página de la ficha de Diseño de Página.
2. Ahora podemos definir el número de columnas que deseamos para nuestro texto. (Se admiten hasta cuarenta y cinco columnas en general, y en un formato Din A4 en vertical hasta diez columnas y en horizontal hasta diecinueve columnas). Este panel inicial, nos ofrece algunas opciones de columnas para aplicar al documento, pero en el caso de que ninguna de ellas sea adecuada para nuestras necesidades, pulsaremos sobre la opción "Más columnas...", lo que nos permite más posibilidades de formato para estas
3. A partir de este cuadro de diálogo de columnas, podemos fijar el número de columnas que deseemos para nuestro documento.
Las columnas se pueden definir cada una con una anchura diferente, si bien lo más usual es trabajar con columnas de igual ancho (por eso la casilla de verificación de columnas de igual ancho está inicialmente activada). En la parte inferior del panel, MUY IMPORTANTE, aplicar de aquí en adelante y aceptar. (Observar la vista previa a la derecha del panel).
Las columnas se pueden definir cada una con una anchura diferente, si bien lo más usual es trabajar con columnas de igual ancho (por eso la casilla de verificación de columnas de igual ancho está inicialmente activada). En la parte inferior del panel, MUY IMPORTANTE, aplicar de aquí en adelante y aceptar. (Observar la vista previa a la derecha del panel).
Ahora lo que vamos a realizar es insertar imagenes en lo escrito en las columnas
Insertar Imágenes
Vamos a ver ahora cómo insertar imágenes prediseñadas y desde archivo, en los puntos siguientes veremos el resto de las opciones.
Imágenes prediseñadas.
Si hacemos clic en Imágenes prediseñadas aparece el panel lateral de Imágenes prediseñadas, que puedes ver en esta imagen de al lado. En el cuadro Buscar introduciremos las palabras que describan lo que buscamos, si lo dejamos en blanco, aparecerán todas la imágenes disponibles.
Por ejemplo al escribir "motocicleta" aparecen la imágenes que tengan relación con ese concepto, como puedes ver en la imagen de más a la derecha.
Para insertar una imagen en el documento basta hacer clic sobre ella.
Si hacemos clic en Imágenes prediseñadas aparece el panel lateral de Imágenes prediseñadas, que puedes ver en esta imagen de al lado. En el cuadro Buscar introduciremos las palabras que describan lo que buscamos, si lo dejamos en blanco, aparecerán todas la imágenes disponibles.
Por ejemplo al escribir "motocicleta" aparecen la imágenes que tengan relación con ese concepto, como puedes ver en la imagen de más a la derecha.
Para insertar una imagen en el documento basta hacer clic sobre ella.
Desde archivo.
Se abrirá una ventana similar a la que se nos muestra cuando queremos Abrir un documento Word, y que ya conocemos. En la parte derecha muestra la vista previa de la imagen seleccionada.
Una vez seleccionado el archivo que queremos importar pulsaremos el botón Insertar y la imagen se copiará en nuestro documento.
Tareita. Realizar en casa la clase 4 en compañía de sus padres, basándote en esta muestra a dos columnas insertando imagen
Clase 4. Ecuaciones matemáticas en word 2010
Word dispone de un editor de ecuaciones el cual nos ayuda a introducir ecuaciones y
fórmulas matemáticas.
fórmulas matemáticas.
 Para utilizar el editor de ecuaciones debemos acceder a la pestaña Insertar, dentro del grupo de herramientas Símbolos se encuentra la herramienta Ecuación y la herramienta Símbolo.
Para utilizar el editor de ecuaciones debemos acceder a la pestaña Insertar, dentro del grupo de herramientas Símbolos se encuentra la herramienta Ecuación y la herramienta Símbolo.
Al hacer clic en la herramienta Ecuación, se abren las herramientas de Diseño de ecuaciones. Dichas herramientas se agrupan en Herramientas, Símbolos y Estructuras.
Solo al momento de dar clic al icono de ecuaciones aparecerá diferentes tipos de ecuaciones como se muestra en la siguiente imagen:
Al realizar la elección del modelo de ecuación la barra de opciones cambia de la siguiente manera:
También se observa en la hoja un lugar específico donde podemos insertar la ecuación/formula que deseemos.
Un ejemplo de cómo quedaría una ecuación hecha con el editor de ecuaciones sería como el siguiente. Esta es la ecuación vista en el cuadro editor de ecuaciones.
Y esta es la misma ecuación vista desde fuera del editor, desde el documento de Word que estábamos desarrollando.
Veamos el siguiente video:
Tareita: Realizar tres ecuaciones algebraicas para la clase 5
SEGUNDO BIMESTRE
Clase 5. Efectos de imagen y de texto
Es la opción mas atractiva, desde aquí puede seleccionar efectos de sombra, reflexión, resplandor, suavizado de bordes, decoración tipo bisel y el giro 3D. Al posicionarse sobre un efecto de un sub menú se transformara la imagen para mostrarle a modo de vista previa como quedaría, al hacer un clic en la opción se aplica el efecto.
En esta captura de pantalla se observan distintas formas que puede adoptar la imagen seleccionada, desde el menú "Forma de imagen", que son todas las pequeñas muestras que se observan. En este caso utilice tipo documento y que da el efecto de onda en la parte inferior de la imagen.
Hay estilos prediseñados muy atractivos para aplicarle a la imagen. Al detenerse con el cursor del mouse sobre un estilo unos segundos, este se aplicará momentáneamente a la imagen que tiene seleccionada. Para aplicar uno definitivamente, realice un clic sobre el deseado.
En texto.
Como ya hemos indicado anteriormente con esta herramienta podremos crear títulos utilizando nuevos formatos con el wordart y posteriormente el efecto deseado en el texto
Vamos a ver como podemos utilizar esta nueva herramienta.
1. Selecciona la opción WordArt... dentro de la opción Imagen del menú Insertar.
Seguidamente te aparecerá una pantalla como esta:
y se abrira las opciones de texto que tu puedes elegir
Vamos a ver como podemos utilizar esta nueva herramienta.
1. Selecciona la opción WordArt... dentro de la opción Imagen del menú Insertar.
Seguidamente te aparecerá una pantalla como esta:
y se abrira las opciones de texto que tu puedes elegir
y ya tendriamos entonces el texto artistico y listo para comenzar a darle los efecto que tu desees.
Ahora si estamos listos para colocar el texto con sus respectivos efectos
Si deseamos colocamos al texto
a) efecto relleno
b) efecto de cambio de forma wordart
c) efecto de sombras
d) efectos en 3d
Tareita: Realizar 5 efectos de imagen y de texto estudiados en esta clase para la clase 6 con nota
creación de tripticos en word 2010
Clase 6. Paginas web
Dado el auge que está experimentando Internet es comprensible que Word incorpore un editor de páginas Web. Por supuesto no se puede comparar con FrontPage, la herramienta específica de Microsoft en este campo, o con otros programas como Dreamweaver de Macromedia, pero es muy útil para empezar a realizar nuestras primeras páginas Web. Sobre todo dada la posibilidad de convertir directamente nuestro documento Word en una página Web.
Como se trabaja una pagina web en word
1. Si queremos crear una nueva página, lo haremos como un documento normal, y ya nos preocuparemos a la hora de guardarlo de hacerlo como una página Web.
2. Si lo que queremos es editar una página existente...
Si la págna está en nuestro disco duro, podemos buscarla y abrirla como un documento normal, a través del diálogo Abrir. O buscar el archivo, y hacer clic derecho sobre él, y en el menú contextual, elegir Microsoft Office Word en el menú Abrir con.
Otra opción es abrir una página directamente desde su servidor.
Para ello, pulsamos en el Botón Office y elegimos Abrir. En la barra de exploración, donde aparece la carpeta en la que nos encontramos, escribimos la dirección Web completa (podemos copiarla del navegador) y pulsamos Abrir.

Para trabajar con una página web, disponemos de la vista Diseño Web, en la barra de vistas o en la pestaña Vistas.
Hipervinculizar
A partir de este punto, trabajaremos con la página de la forma que estamos acostumbrados para el resto de documentos.
Luego veremos que por las características del HTML, una página Web no soporta todos los formato de Word, y al guardarla, se modificarán.
Un hiperenlace (o hipervínculo) es una palabra, frase o gráfico que al hacer clic sobre él saltamos a la página web a la que apunta el hiperenlace. Cuando pasamos el cursor por encima de un hiperenlace, éste cambia de forma y toma la forma de una mano.
 Los hiperenlaces pueden llevarnos a otra parte dentro de la misma página, a otra página en el mismo servidor, a otra página en otro servidor, a una dirección de correo electrónico, a un servidor ftp, etc.
Los hiperenlaces pueden llevarnos a otra parte dentro de la misma página, a otra página en el mismo servidor, a otra página en otro servidor, a una dirección de correo electrónico, a un servidor ftp, etc.
Aparecerá un cuadro de diálogo como el que vemos en la imagen, debemos rellenar el campo Texto y el campo Dirección, veamos cómo hacerlo:

1. Texto.
Es el texto que contiene el hiperenlace, puedes seleccionarlo en el documento con lo cual ya aparecerá en este campo o en otro caso deberás escribirlo ahora.
Si quieres insertar un hiperenlace en una imagen seleccionala antes de insertar el hipervínculo, verás como aparece <Selección del documento> en este campo Texto.
2. Vincular a.
Aquí tenemos cuatro opciones según vemos en los cuatro iconos de la parte izquierda:
1.- Archivo o página Web existente. En el campo Dirección escribiremos una dirección completa de Internet (URL) si queremos enlazar con una página de Internet, por ejemplo, http://www.aulaclic.com/index.htm .
También podemos escribir la dirección de una página de nuestro mismo servidor Web, por ejemplo, tema_14_word.htm, como la página está en nuestro servidor no hace falta indicar la primera parte de la dirección (http://www.aulaclic.com)
Si la página estuviese en otro directorio habría que indicarlo, por ejemplo, Word2007/tema_14_word.htm.
2.- Lugar de este documento. Utilizaremos esta opción si queremos que nuestro hipervínculo nos lleve a un lugar en el mismo documento en el que nos encontramos. Previamente deberemos haber insertado en nuestro documento el marcador al que hacemos referencia, esto se hace colocándose en el lugar donde queremos insertar el marcador y desde el pestaña Insertar, seleccionar Marcador para que aparezca un cuadro de diálogo donde escribiremos el nombre del marcador.
Veremos más detalladamente el uso de marcadores en los próximos temas.
3.- Crear nuevo documento. El hiperenlace nos llevará al documento que vamos a crear en este momento. En el cuadro de diálogo que aparecerá escribir el nombre del archivo nuevo en el campo Nombre del nuevo documento. En el documento original se rellenará el campo Dirección con el nombre de este nuevo documento, y se cerrará el cuadro de diálogo.
4.- Dirección de correo electrónico. En el campo Dirección escribiremos una dirección de correo, como por ejemplo mailto:webmaster@aulaclic.com. Al hacer clic en el hiperenlace se abrirá el programa de correo del navegador (por ejemplo, Outlook Express) ya preparado para enviar el correo a esta dirección.
Clase 7. Introducción al Excel
Excel es un programa del tipo Hoja de Cálculo que permite realizar operaciones con números organizados en una cuadrícula. Es útil para realizar desde simples sumas hasta cálculos de préstamos hipotecarios. Si no has trabajado nunca con Excel aquí puedes ver con más detalle qué es y para qué sirve una hoja de cálculo.
aqui puede observa la introducción al Excel 2007
Al iniciar Excel aparece una pantalla inicial como ésta, vamos a ver sus componentes fundamentales, así conoceremos los nombres de los diferentes elementos y será más fácil entender el resto del curso. La pantalla que se muestra a continuación (y en general todas las de este curso) puede no coincidir exactamente con la que ves en tu ordenador, ya que cada usuario puede decidir qué elementos quiere que se vean en cada momento, como veremos más adelante.

Formula de suma
Una función es una fórmula predefinida por Excel 2007 (o por el usuario) que opera con uno o más valores y devuelve un resultado que aparecerá directamente en la celda o será utilizado para calcular la fórmula que la contiene.
La sintaxis de cualquier función es:
nombre_función(argumento1;argumento2;...;argumentoN)
Siguen las siguientes reglas:
- Si la función va al comienzo de una fórmula debe empezar por el signo =.- Los argumentos o valores de entrada van siempre entre paréntesis. No dejes espacios antes o después de cada paréntesis.- Los argumentos pueden ser valores constantes (número o texto), fórmulas o funciones.- Los argumentos deben de separarse por un punto y coma ;.
Ejemplo: =SUMA(A1:C8)
Tareita. Repasar la clase de hoy para la proxima clase. con nota
Clase 8. Tablas y Sumatoria
Lo primero que vamos a realizar es la seleccion de filas y columnas. sabiendo que vamos a utilizar en los cuadros: Nº, productos o nombres, cantidad y costo
Luego pasaremos a la solapa insertar opción fuentes y en el icono de bordes escoger la opción indicada
Y luego de haber hecho el cuadro a medida de lo requerido se comenzara a colocar los datos referidos ya sea a productos y sus costos.
Ahora se de talla con mayor presición en cuanto al costo: solapa inicio opción numero y dentro de la opcion busca el sistema monetario del peru osea el sol.
Tareita. Realizar 4 cuadros con diferentes productos: ferreteria, bodega, boutique y jugueteria
Tercer Bimestre
Unidad 9
Clase 1. Graficos Estadisticos
Un gráfico es la representación gráfica de los datos de una hoja de cálculo y facilita su interpretación.
Vamos a ver en esta unidad, cómo crear gráficos a partir de unos datos introducidos en una hoja de cálculo. La utilización de gráficos hace más sencilla e inmediata la interpretación de los datos. A menudo un gráfico nos dice mucho más que una serie de datos clasificados por filas y columnas.
Cuando se crea un gráfico en Excel, podemos optar por crearlo:
- Como gráfico incrustado: Insertar el gráfico en una hoja normal como cualquier otro objeto.- Como hoja de gráfico: Crear el gráfico en una hoja exclusiva para el gráfico, en las hojas de gráfico no existen celdas ni ningún otro tipo de objeto.
Para insertar un gráfico tenemos varias opciones, pero siempre utilizaremos la sección Gráficos que se encuentra en la pestaña Insertar.


Es recomendable que tengas seleccionado el rango de celdas que quieres que participen en el gráfico, de esta forma, Excel podrá generarlo automáticamente. En caso contrario, el gráfico se mostrará en blanco o no se creará debido a un tipo de error en los datos que solicita.
Como puedes ver existen diversos tipos de gráficos a nuestra disposición. Podemos seleccionar un gráfico a insertar haciendo clic en el tipo que nos interese para que se despliegue el listado de los que se encuentran disponibles.
En cada uno de los tipos generales de gráficos podrás encontrar un enlace en la parte inferior del listado que muestra Todos los tipos de gráfico...
Hacer clic en esa opción equivaldría a desplegar el cuadro de diálogo de Insertar gráfico que se muestra al hacer clic en la flecha de la parte inferior derecha de la sección Gráficos.

Aquí puedes ver listados todos los gráficos disponibles, selecciona uno y pulsa Aceptar para empezar a crearlo.
Si seleccionaste un rango de celdas verás tu nuevo gráfico inmediatamente y lo insertará en la hoja de cálculo con las características predeterminadas del gráfico escogido. Si has decidido probar suerte y no tenías celdas seleccionadas, deberás seguir leyendo los siguientes apartados.
Tareita. Realizar 4 cuadros estadisticos y tarerlos para la proxima clase
Clase 2. Graficos Estadisticos Presentaciones
En la pestaña Presentación podrás encontrar todas las opciones relativas al aspecto del gráfico.
Por ejemplo, podrás decidir que ejes mostrar o si quieres incluir una cuadrícula de fondo para poder leer mejor los resultados. Todo esto lo encontraras en la sección Ejes:

Utiliza las opciones de la sección Etiquetas para establecer qué literales de texto se mostrarán en el gráfico:

De todas formas, recuerda que puedes seleccionar las etiquetas dentro del gráfico y arrastrarlas para colocarlas en la posición deseada.
Desde esta sección también podrás configurar la Leyenda del gráfico.
Finalmente destacaremos las opciones de la sección Fondo que te permitirán modificar el modo en el que se integrará el gráfico en el cuadro de cálculo.

La primera opción Área de trazado, sólo estará disponible para los gráficos bidimensionales (como el de la imagen de ejemplo anterior).
Cuadro Gráfico, Plano interior del gráfico y Giro 3D modifican el aspecto de los gráficos tridimensionales disponibles:

Excel 2007 ha sido diseñado para que todas sus opciones sean sencillas e intuitivas, así que después de un par de pruebas con cada una de estas opciones entenderás perfectamente sus comportamientos y resultados.
Practica primero con unos cuantos gráficos con datos al azar y verás el provecho que puedes sacarle a estas características.
Tareita. Realizar 3 grafico estadisticos con sus respectivas inclusiones dentro del mismo traerlo en USB
Unidad 10
Clase 1. Power point: Ventana de trabajo
PowerPoint es la herramienta que nos ofrece Microsoft Office para crear presentaciones. Las presentaciones son imprescindibles hoy en día ya que permiten comunicar información e ideas de forma visual y atractiva.
Se pueden utilizar presentaciones en la enseñanza como apoyo al profesor para desarrollar un determinado tema, para exponer resultados de una investigación, en la empresa para preparar reuniones, para presentar los resultados de un trabajo o los resultados de la empresa, para presentar un nuevo producto, etc. En definitiva siempre que se quiera exponer información de forma visual y agradable para captar la atención del interlocutor.
Con PowerPoint podemos crear presentaciones de forma fácil y rápida pero con gran calidad ya que incorpora gran cantidad de herramientas que nos permiten personalizar hasta el último detalle, por ejemplo podemos controlar el estilo de los textos y de los parrafos, podemos insertar gráficos, dibujos, imágenes, e incluso texto WordArt.
También podemos insertar efectos animados, películas y sonidos. Podemos revisar la ortografía de los textos e incluso insertar notas para que el locutor pueda tener unas pequeñas aclaraciones para su exposición y muchas más cosas que veremos a lo largo del curso.
Para empezar veremos la forma de arrancar el programa y cuáles son los elementos básicos de PowerPoint, la pantalla, las barras, etc, para familiarizarnos con el entorno.
Se pueden utilizar presentaciones en la enseñanza como apoyo al profesor para desarrollar un determinado tema, para exponer resultados de una investigación, en la empresa para preparar reuniones, para presentar los resultados de un trabajo o los resultados de la empresa, para presentar un nuevo producto, etc. En definitiva siempre que se quiera exponer información de forma visual y agradable para captar la atención del interlocutor.
Con PowerPoint podemos crear presentaciones de forma fácil y rápida pero con gran calidad ya que incorpora gran cantidad de herramientas que nos permiten personalizar hasta el último detalle, por ejemplo podemos controlar el estilo de los textos y de los parrafos, podemos insertar gráficos, dibujos, imágenes, e incluso texto WordArt.
También podemos insertar efectos animados, películas y sonidos. Podemos revisar la ortografía de los textos e incluso insertar notas para que el locutor pueda tener unas pequeñas aclaraciones para su exposición y muchas más cosas que veremos a lo largo del curso.
Para empezar veremos la forma de arrancar el programa y cuáles son los elementos básicos de PowerPoint, la pantalla, las barras, etc, para familiarizarnos con el entorno.
Apertura del Power Point
Al iniciar PowerPoint aparece una pantalla inicial como la que a continuación te mostramos. Ahora conoceremos los nombres de los diferentes elementos de esta pantalla y así será más fácil entender el resto del curso. La pantalla que se muestra a continuación puede no coincidir exactamente con la que ves en tu ordenador, ya que cada usuario puede decidir qué elementos quiere que se vean en cada momento, como veremos más adelante.
aqui veran el video del entorno de power point 2007
La parte central de la ventana es donde visualizamos y creamos las diapositivas que formarán la presentación.
Una diapositiva no es más que una de las muchas pantallas que forman parte de una presentación, es como una página de un libro.
Una diapositiva no es más que una de las muchas pantallas que forman parte de una presentación, es como una página de un libro.
Como muestra incial se insertara texto e imagen.
Tareita. Realizar 4 diapositivas con su respectiva inserción de imagen y texto, con nota.
Unidad 11
Clase 1. Creación de una diapositiva
Crear una Presentación con una Plantilla
|
Para crear una presentación con una plantilla sigue estos pasos:
- Despliega el Botón Office.
- Selecciona la opción Nuevo.
- En el cuadro de diálogo Nueva presentación haz clic sobre la categoría Plantillas instaladas y te aparecerá un cuadro de diálogo similar al que te mostramos a continuación.

Selecciona la plantilla de diseño que más te gusta, en la parte de la derecha te aparecerá una vista previa de la plantilla que has seleccionado para que puedas elegir mejor.
Una vez hayas encontrado la plantilla que más se adapte a tus gustos pulsa el botón Crear.
Tareita. Realizar 2 diapositivas con plantillas con mención de los juegos florales
Unidad 12
Clase 1. Animacion de una diapositiva
La transición de diapositiva nos permite determinar cómo va a producirse el paso de una diapositiva a la siguiente para producir efectos visuales más estéticos.
Para aplicar la transición a una diapositiva despliega la pestaña Animaciones y selecciona una de las opciones de Transición a esta diapositiva.

Los diferentes diseños te permite seleccionar el movimiento de transición entre una diapositiva y la siguiente. Hay una lista muy larga de movimientos.
En la lista Velocidad  podemos indicarle la velocidad de la transición entre una y otra diapositiva.
podemos indicarle la velocidad de la transición entre una y otra diapositiva.
Incluso podemos insertar algún sonido de la lista Sonido  .
.
En la sección Avanzar a la diapositiva podemos indicarle que si para pasar de una diapositiva a la siguiente hay de hacer clic con el ratón o bien le indicas un tiempo de transición (1 minuto, 00:50 segundos, etc..)
Si quieres aplicar estas características a todas las diapositivas pulsa en el botón Aplicar a todo.
Tareita. Realizar una secuencia completa de animaciones de transicion de 5 paginas
Unidad 13
Clase 1. Presentación final de una diapositiva
En PowerPoint al igual que en Word puede suceder que insertes varios objetos unos encima de otros (por ejemplo insertar una imagen y después insertar un rectángulo) y que alguno de ellos oculte al otro, para gestionar ese tema PowerPoint incorpora la opción ordenar que te permitirá mover los objetos a planos distintos por ejemplo traer a primer plano un objeto que estaba detrás de otro y que por eso no se veía.

Para ordenar objetos primero tienes que seleccionar el objeto al que quieras cambiar su orden.
Una vez seleccionado haz clic en la pestaña Formato y despliega una de los dos menús: Traer al frente o Enviar al fondo.
A continuación selecciona el tipo de orden que quieras realizar.

Si seleccionas la opción Traer al frente el objeto que tengas seleccionado pasará a ser el primero por lo que si los pones encima de otro este objeto tapará a los que tiene debajo.
Si seleccionas la opción Traer adelante el objeto que tengas seleccionado pasará una posición hacia adelante.

Si seleccionas Enviar al fondo este objeto pasará a ser el último por lo que cualquier objeto que haya encima de él lo tapará.
Si seleccionas Enviar atrás este objeto pasará una posición atrás.
A continuación te mostramos un ejemplo de lo que supone ordenar los objetos.
después de enviar al fondo:
Una de las opciones que podemos utilizar para trabajar con la ordenación de elementos es utilizar el panel Selección y visivilidad, para ello haz clic en Panel de selección.
Puedes esconder los objetos haciendo clic en su correspondiente botón  .
.
Con los botones Mostrar todo y Ocultar todas esconderás o volverás a mostrar todos los elementos.
Utiliza las flechas  para cambiar el orden de los objetos en la diapositiva.
para cambiar el orden de los objetos en la diapositiva.
Puedes cambiar su nombre para reconocerlos mejor haciendo clic sobre su texto o seleccionándolos y pulsando la tecla F2.
Tareita. Realizar 4 imagenes con su respectivo texto poniendo delante o detras el texto de la imagen y visceversa
Unidad 14
Clase1. Partes principales de la ventana de trabajo de internet
Clase1. Partes principales de la ventana de trabajo de internet
Las ventanas en Internet tienen tienen 6 partes principales:
1. Barra te título
2. Barra de menú
3. Barra de direcciones
4. Barra de desplazamiento
5. Barra de estado
5. Barra de estado
1. Barra de título: Nos indica el nombre del archivo o carpeta que hemos abierto. Está en la parte superior de la ventana. Además, contiene en su extremo derecho los botones de control de la ventana: maximizar, minimizar, restaurar y cerrar.
2. Barra de menú: Se localiza bajo la barra de título. Contiene diversas palabras dispuestas de izquierda a derecha. Si hacemos clic sobre alguna de ellas, se despliega un menú de opciones a modo de cascada.
3. Barra de direcciones: Se trata de la larga barra blanca horizontal, situada bajo los iconos de la barra de herramientas. Es el espacio en el que se ubica la dirección de la página web que estamos visitando. Si queremos cambiarla basta con borrarla, escribir la nueva dirección y pulsar al tecla enter.
2. Barra de menú: Se localiza bajo la barra de título. Contiene diversas palabras dispuestas de izquierda a derecha. Si hacemos clic sobre alguna de ellas, se despliega un menú de opciones a modo de cascada.
3. Barra de direcciones: Se trata de la larga barra blanca horizontal, situada bajo los iconos de la barra de herramientas. Es el espacio en el que se ubica la dirección de la página web que estamos visitando. Si queremos cambiarla basta con borrarla, escribir la nueva dirección y pulsar al tecla enter.
4. Barra de desplazamiento: Son barras que no están presentes en todas las ventanas. Las podremos ver y utilizar cuando el tamaño de la pantalla nos impide ver todo el contenido de la ventana o página web que estemos visitando. Pueden aparecen el lado derecho o en la
parte inferior. Basta con hacer clic sobre el botón izquierdo del ratón, en alguna de las flechas que se localizan en los extremos de la barra y mantenerlo apretado hasta que visualicemos aquella información que queremos ver y que con anterioridad no veíamos.
5. Barra de estado: Esta barra está en la parte inferior de la ventana. Es de gran utilidad porque en ella se suceden mensajes que en el ordenador nos envía para indicarnos qué acciones está realizando. También nos indica los contenidos de la ventana que estamos
visualizando.
parte inferior. Basta con hacer clic sobre el botón izquierdo del ratón, en alguna de las flechas que se localizan en los extremos de la barra y mantenerlo apretado hasta que visualicemos aquella información que queremos ver y que con anterioridad no veíamos.
5. Barra de estado: Esta barra está en la parte inferior de la ventana. Es de gran utilidad porque en ella se suceden mensajes que en el ordenador nos envía para indicarnos qué acciones está realizando. También nos indica los contenidos de la ventana que estamos
visualizando.
Tareita. Reapasar para la siguiente clase prueba oral con nota
Unidad 15
Clase1. Barra de dirección en la ventana de internet
Clase1. Barra de dirección en la ventana de internet
Se trata de una barra editable, es decir, podemos escribir en ella. Para cambiar de una página a la otra, basta con borrar la dirección actual y escribir otra. Para ir a la página que hayas escrito deberás pulsar la tecla Intro o hacer clic en el botón con forma de flecha hacia la derecha, que aparecerá al escribir.
Las páginas visitadas se almacenan en un historial, de modo que si pretendes acceder a una página que ya habías visitado anteriormente no es necesario que escribas toda la dirección:
1. - En primer lugar tienes el botón en forma de triángulo que hay junto a la lupa, al hacer clic aparece una lista desplegable con las últimas direcciones tecleadas, puedes hacer clic en una de ellas para seleccionarla.
2.- En segundo lugar tienes la característica de autocompletar que consiste en que al teclear las primeras letras de una dirección te presenta automáticamente una lista con las direcciones que IE tiene almacenadas y se parecen a esas primeras letras. Si hay alguna que nos interesa basta con hacer clic para seleccionarla.
En esta imagen puedes ver la lista que nos ha presentado IE al teclear las letras computado. Observa que no ha sido necesario teclear http://. Podemos seleccionar en la lista, por ejemplo, http://computacion2011primaria.blogspot.com y sólo habremos necesitado teclear las letras computado para encontrar la dirección del blog de computación.
Fíjate que las sugerencias provienen del historial, pero también de la lista de favoritos E incluso sugerencias de Google, es decir, páginas que no han sido visitadas pero que empiezan igual que la que estamos escribiendo. Esta característica puede ser útil para ahorrarnos tiempo a la hora de escribir direcciones, especialmente si no solemos trabajar siempre con las mismas. Sin embargo, hay que activarla explícitamente porque puede repercutir en una velocidad de carga mayor.
Tareita. Realizar 6 búsquedas de direcciones web educativas y traerlas impresas, se preguntará en clase sobre lo realizado, con nota.
Clase 16. Internet Explorer: Creación de un correo
electrónico,
Documentos adjuntos, El chat y Foros
El correo electrónico (también conocido como e-mail, un término
inglés derivado de electronic mail) es un servicio que permite el intercambio
de mensajes a través de sistemas de comunicación electrónicos. El concepto se
utiliza principalmente para denominar al sistema que brinda este servicio vía
Internet mediante el protocolo SMTP (Simple Mail Transfer Protocol), pero
también permite nombrar a otros sistemas similares que utilicen distintas
tecnologías. Los mensajes de correo electrónico posibilitan el envío, además de
texto, de cualquier tipo de documento digital (imágenes, vídeos, audios,
etc.).
El funcionamiento del correo electrónico es similar al del correo
postal. Ambos permiten enviar y recibir mensajes, que llegan a destino gracias
a la existencia de una dirección. El correo electrónico también tiene sus
propios buzones: son los servidores que guardan temporalmente los mensajes
hasta que el destinatario los revisa.
El estadounidense Ray Tomlinson fue quien incorporó el arroba (@) a las
direcciones de correo electrónico, con la intención de separar el nombre del
usuario y el servidor en el que se aloja la casilla de correo.
El video de creación de correo: https://www.youtube.com/watch?v=Q4kqyq1qY18
Para poder crear Hotmail de
forma correcta, sigue los pasos que te dejamos a continuación:
2. Entrarás en la página principal del correo
electrónico
3. Haz clic en la opción
“Registrarte Ahora”, la misma aparece abajo de los cambios “Email y
Contraseña”
4. Se abrirá un formulario de registro en el que
deberás completar todos los campos en blanco con tus datos, y lo deberás hacer
de la siguiente manera:
· Nombre y apellido
· Nombre de usuario (elige el que más
te guste)
· Crear una contraseña: pon una
contraseña con 8 caracteres
· Vuelve a escribir la contraseña
· Elige el país en donde vives
· Coloca el código postal de tu hogar
· Pon tu fecha de nacimiento
· Elige tu género sexual
· Pon una dirección de correo
electrónico alternativa (la de algún familiar)
· Ingresa el código que aparece en la
imagen
Y por último haz clic en crear cuenta.
adjuntar un documento al correo
El video de adjuntar archivo en correo electrónico:
Envío de archivos por correo electrónico
Si deseas enviar imágenes u otros archivos en Outlook.com, tienes tres
opciones:
· Enviar como datos adjuntos: este es
el método clásico y antiguo.
· Enviar imágenes incorporadas: agrega
imágenes directamente al texto de tu correo electrónico.
· Compartir desde tu cuenta OneDrive:
perfecto para archivos grandes o grandes cantidades de archivos. El
destinatario solo recibe un vínculo para los archivos que deseas compartir en
OneDrive.
Para adjuntar un archivo a un correo electrónico
1. Para comenzar a redactar un correo electrónico, haz
clic en Nuevo.
2. Haz clic en Insertar y luego
en Archivos como datos adjuntos, Imágenes incorporadas o Compartir
desde OneDrive.
3. Le das un clic a la primera opción Archivos
como datos adjuntos
4. Se abrirá la ventana de adjuntar y
se le dará un clic al archivo que buscan colocar en su correo, luego botón
adjuntar. Se guardará el archivo y se dará enviar al correo.
El chat
El chat (término proveniente del inglés que
en español equivale
a charla), también conocido como cibercharla, designa una comunicación escrita
realizada de manera instantánea mediante el uso de un software y
a través deInternet entre
dos, tres o más personas ya sea de manera pública a través de los llamados
chats públicos (mediante los cuales cualquier usuario puede tener acceso a la
conversación) o privada, en los que se comunican dos o más personas.
El
chat sirve para comunicarse con grupos de personas las cuales opinan de
diferentes temas y se entretienen incluso con herramientas como el video chat y
enviándose enlaces para ver otras paginas y criticarlas. Hay maneras de
expresarse a través de la red, como por ejemplo; enviando emoticones que
representan; caras simples, tristes, alegres, sorprendidas, gritando, llorando
o haciendo gestos con partes del rostro. También hay diferentes tipos de chat o
también grupos de discusión etc.
En el caso del chat de Hotmail es el
Skype, uso que se está dando desde el año 2014- Skype funcionaba de manera
independiente hasta que la corporación Microsoft realizo la compra del referido
formato de chat para el uso de sus clientes de Hotmail que gustan del uso de un
chat interno del correo electrónico.
Foros
Un foro (también conocidos como
"foros" o "foros de discusión") en Internet es una aplicación
web que da soporte a discusiones u opiniones en línea. Dicha
aplicación suele estar organizada en categorías. Estos últimos foros son
contenedores en los que se pueden abrir nuevos temas de discusión en los que
los usuarios de la web responderán con sus opiniones.
Hay tres tipos
de foros: públicos, protegidos, y privados:
·
Foro
Público: El foro público es aquél donde todos pueden participar sin tener que
registrase. Todos pueden leer y enviar mensajes.
·
Foro
Protegido: El foro protegido es inalterable para usuarios no registrados. Es
decir, si usted quiere enviar mensajes, primero debe registrase.
·
Foro
Privado: El foro privado es solo accesible para usuarios registrados en uno de
los siguientes grupos: admin, moderador, y miembro. Para tener acceso a este
tipo de foro, no obstante, el administrador debe aun permitirle la entrada.
Además, también
existen foros de discusión, son espacios virtuales en él se debaten ideas y se
aclaran dudas, además en él se desarrollan argumentos y se confirma la
adquisición de conocimientos.






































