1ER BIMESTRE
CLASE 1. LA COMPUTADORA Y SUS PARTES
Una computadora es una máquina electrónica usada para procesar la información y podemos hacer un trabajo mas amplio con las computadoras que apenas calcular números o imprimir datos. Podemos dibujar cuadros, escribimos notas, informes, e incluso nos comunicamos con otros usuarios de computadoras alrededor del mundo.
Sus partes son:
1. CPU (Unidad central de procesos) es la parte importante de la computadora sin ella no podriamos hacer algo dentro del computador
2. Monitor (botón de encendido y pantalla) sirve para ver todo lo que realicemos en la computadora
3. Teclado (teclado en letras y teclado numérico) sirve para digitar datos importantes
4. Mouse (botón derecho, botón izquierdo y scroll) sirve para hacer movimeintos mas directos en el monitor
Tareita: Repaso de la clase 1 para la clase 2 se preguntará en aula sobre el tema de hoy.
Clase 2. La computadora y sus dispositivos Hardware
El Hadware
Monitor,
Teclado,
Mouse,
Impresora,
Disquete
USB
Cd
Dvd
SD
MICRO SD
observemos un poco mas acerca del hardware
Tareita: Con la ayuda del papito o la mamita dibujar los siguientes Hardware en el cuaderno: CD, Monitor, Teclado, mouse y usb, se revisará en clase.
Clase 3. La computadora y sus dispositivos Software
Estos programas o software pueden ser:
1. Word 2010(para redactar cartas y demás)
2. Excel 2010 (para cuadros de calculos o matematicos)
3. Corel Draw y Photoshop (Para crear diseños gráficos)
4. Media player (para escuchar musica)
Veamos este video acerca de los software
Clase 4. Partes del Teclado
Partes del teclado
Les invitamos a ver un video sobre el tema
Aprendamos juntos en familia:
Lea con su papito o mamita esta información y lo comentaremos en clase
Tareita: Acompañado del papito: Dibuje las partes del teclado con colores presentar para la proxima clase, pegarlo en el cuaderno, aqui la imagen:(papito por favor imprimir esta imagen y que su hijo coloree las del teclado(basandose en la clase)
2DO BIMESTRE
Clase 5. Ventana de Windows
En Windows la comunicación con el ordenador se realiza a través de un elemento conocido como ventana. Una ventana es un rectángulo que aparece en la pantalla al ejecutar una aplicación o ver el contenido de un icono.
Tareita: Repasar la clase 5 para la próxima clase con nota
Clase 6. Funciones del mouse
 El ratón (o mouse en ingles) es el HARDWARE MAS FACIL DE MANEJAR, es decir, el mas rápido en cogerle el ‘truquillo’ y que casi todo el mundo se adapta con facilidad, en resumen, un gran invento.
El ratón (o mouse en ingles) es el HARDWARE MAS FACIL DE MANEJAR, es decir, el mas rápido en cogerle el ‘truquillo’ y que casi todo el mundo se adapta con facilidad, en resumen, un gran invento.
Funciones
1. botón de la parte izquierda del mouse, nos servirá para realizar una acción (como Enter) o simplemente colocarnos en un lugar, todo dependerá de la aplicación que estemos ejecutando, por ejemplo, en los juegos, puede servir para ‘disparar el láser’.
2. El botón de la parte derecha del ratón, al igual que el anterior, tendrá diferentes usos, que dependerán del contexto en que nos encontremos, en Windows –generalmente- lo utilizaremos para desplegar el menú de opciones del objeto que señalemos.
3. La rueda central, es una incorporación reciente al ratón y nos servirá para desplazarnos verticalmente por el programa que tengamos actualmente abierto.
un video para que te orientes mejor y padres tambien
Tareita. Buscar con tu papito o mamita una imagen en el internet del ratón, imprimelo ponle las partes del mouse y pegalo en tu cuadernito. Se revisará en clase
1. Botón de inicio.- Identificado con el logo de Windows, nos da acceso al Menú de Inicio, que nos brinda acceso a todas las opciones del sistema operativo.

BARRA DE DESPLAZAMIENTO

Tareita. Repasar la clase del dia de hoy para la proxima clase con nota, traer imagen de la ventana de windows con sus partes en el USB (realizar esta tareita con el papá o la mamá)
Para cambiar el fondo de pantalla elige la pestaña Escritorio y selecciona el nuevo fondo de la lista que aparece en la parte inferior izquierda.
Centrada aparecerá la imagen del tamaño real y en el medio de la pantalla.
En mosaico aparecerán tantas imagenes como se necesiten para rellenar todo el fondo de pantalla.
Expandida aparecerá la imagen una sola vez ocupando todo el fondo.
Aquí también lo podemos ver mediante un vídeo obsérvalo tambien con tu papito y mamita ANIMALOS.
 Puedes poner contraseña al protector de pantalla que configures con la opción Proteger con contraseña al reanudar para evitar que alguien pueda trabajar en nuestro ordenador con nuestra sesión. Para escribir la contraseña pulsa en el botón Cambiar e indica la contraseña que deseas, después vuelve a escribirla para confirmarla. Pulsa Aceptar. Cuando se active el protector de pantalla te aparecerá un cuadro de diálogo pidéndote que introduzcas la contraseña si quieres desactivarlo y continuar trabajando.
Puedes poner contraseña al protector de pantalla que configures con la opción Proteger con contraseña al reanudar para evitar que alguien pueda trabajar en nuestro ordenador con nuestra sesión. Para escribir la contraseña pulsa en el botón Cambiar e indica la contraseña que deseas, después vuelve a escribirla para confirmarla. Pulsa Aceptar. Cuando se active el protector de pantalla te aparecerá un cuadro de diálogo pidéndote que introduzcas la contraseña si quieres desactivarlo y continuar trabajando.
 , haga clic en Todos los programas, en Accesorios y, después, en Paint.
, haga clic en Todos los programas, en Accesorios y, después, en Paint.
1. Botón pintar
Una vez completado el dibujo, debemos guardar el archivo para no perder todo el trabajo realizado.
Puede guardar el dibujo mediante las opciones Guardar y Guardar como... del menú Archivo.
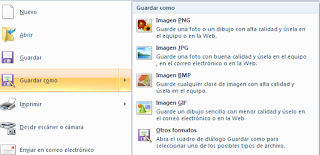 Mediante la lista Guardar en y los iconos del panel izquierdo del cuadro de diálogo indicaremos la ubicación del archivo.
Mediante la lista Guardar en y los iconos del panel izquierdo del cuadro de diálogo indicaremos la ubicación del archivo.
Este software clásico de Windows se ha mejorado en Windows 7 con nuevos efectos de pincel como
1. acuarela,
2. cera y
3. caligrafía.
Paint ahora viene con una cinta de opciones fácil de usar que contiene todas las estupendas características que usas con más frecuencia. Y con una pantalla touch puedes pintar con los dedos, e incluso usar dos dedos para crear distintos trazos simultáneamente.
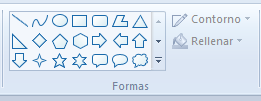 Puede usar Paint para agregar diferentes formas a una imagen. Las formas definidas van desde las tradicionales, como rectángulos, elipses, triángulos y flechas, hasta otras más inusuales y divertidas, como corazones, rayos o leyendas (por nombrar unas cuantas). Si desea crear su propia forma personalizada, puede usar la herramienta Polígono
Puede usar Paint para agregar diferentes formas a una imagen. Las formas definidas van desde las tradicionales, como rectángulos, elipses, triángulos y flechas, hasta otras más inusuales y divertidas, como corazones, rayos o leyendas (por nombrar unas cuantas). Si desea crear su propia forma personalizada, puede usar la herramienta Polígono
colores
Existen varias herramientas que le ayudan a trabajar específicamente con colores en Paint. Estas herramientas le permiten usar los colores que desea al dibujar o editar en Paint.
1. Cuadro de colores
2. Selector decolores
3. Relleno de colores
4. Editor de colores
5. Tamaño de grosor de borde de colores
Aquí también lo podemos ver mediante un vídeo obsérvalo tambien con tu papito y mamita ANIMALOS.
Clase 16. Edición de texto
Clase 7. La barra de tareas de Windows
Atravesando la parte inferior de la pantalla, vemos la Barra de Tareas. Normalmente se halla siempre a la vista. Además de contener el Menú de Inicio y la Bandeja, la principal función de la Barra de Tareas es de mostrar que tareas están corriendo en cada momento.
Partes
2. Botones de ventanas y aplicaciones abiertas.- Indican las ventanas abiertas, que aparecen agrupadas por aplicaciones.
3. Área de notificaciones.- Contiene pequeños iconos que aportan información contextual sobre programas en ejecución. Al pulsar sobre el icono triangular podemos ampliar la información sobre otras tareas que se encuentran en ejecución en nuestro equipo.
4. Mostrar el escritorio.- Este botón, un tanto escondido, nos permite mostrar el escritorio. Posando el ratón encima, nos ofrece una vista previa. Si pinchamos, todas las ventanas y programas abiertos serán minimizados a la barra de tareas.
Aquí también lo podemos ver mediante un vídeo obsérvalo tambien con tu papito y mamita ANIMALOS.
Tareita. Repasar la clase 8 para la sgte. clase, se tomará con nota en clase
Aquí también lo podemos ver mediante un vídeo obsérvalo tambien con tu papito y mamita ANIMALOS.
Clase 8. Funcionalidad de la ventana de Windows y
Personalización de la ventana de Windows
Barra de Titulo
contiene el nombre del programa con el cual se está trabajando (Microsoft Word) y en algunos casos también aparece el nombre del documento abierto (no_descargar.doc). En el extremo de la derecha están los botones para minimizar, restaurar y cerrar.
Barra de Menú
Contiene las operaciones del programa, agrupadas en menús desplegables. Al hacer clic en Archivo, por ejemplo, veremos las operaciones que podemos realizar con los archivos.Todas las operaciones que el programa nos permite realizar las encontraremos en los distintos menús de esta barra.
Para abrir un menú desplegable con el teclado tendrás que mantener pulsada la tecla Alt + la letra subrayada del menú que quieras desplegar. Por ejemplo Alt+A abre el menú Archivo.
Si en un menú aparece una opción con una pequeña flecha a la derecha quiere decir que esa opción es un menú que contiene a su vez otras opciones. Por ejemplo: "Enviar a". Si quieres desplegar el menú asociado sólo tienes que mantener unos segundos la opción seleccionada, si lo haces con el ratón utiliza la fecha de la derecha.
Para abrir un menú desplegable con el teclado tendrás que mantener pulsada la tecla Alt + la letra subrayada del menú que quieras desplegar. Por ejemplo Alt+A abre el menú Archivo.
Si en un menú aparece una opción con una pequeña flecha a la derecha quiere decir que esa opción es un menú que contiene a su vez otras opciones. Por ejemplo: "Enviar a". Si quieres desplegar el menú asociado sólo tienes que mantener unos segundos la opción seleccionada, si lo haces con el ratón utiliza la fecha de la derecha.
Barra Standar
contiene iconos para ejecutar de forma inmediata algunas de las operaciones más utilizadas. Estas operaciones también se pueden ejecutar desde la barra de menús.
permiten movernos a lo largo y ancho de la hoja de forma rápida y sencilla, simplemente hay que desplazar la barra arrastrándola con el ratón, o hacer clic en las flechas. Hay barras par desplazar horizontal y verticalmente. El cuadradito con unos puntos que hay a la derecha sirve para cambiar de tamaño la ventana, solo hay que hacer clic y arrastar.

Tareita. Repasar la clase del dia de hoy para la proxima clase con nota, traer imagen de la ventana de windows con sus partes en el USB (realizar esta tareita con el papá o la mamá)
Tercer Bimestre
Clase 9. Cambiar Fondo de Pantalla
Si no tienes muy claro qué dibujo va asociado a cada nombre no te preocupes porque en la pantalla que te aparece dibujada arriba tendrás una representación en pequeño de cómo te quedará el escritorio con ese fondo.
Una vez seleccionado el fondo que quieras podrás elegir cómo quieres que aparezca la imagen con la opción Posición, que tiene las opciones:
Una vez seleccionado el fondo que quieras podrás elegir cómo quieres que aparezca la imagen con la opción Posición, que tiene las opciones:
Centrada aparecerá la imagen del tamaño real y en el medio de la pantalla.
En mosaico aparecerán tantas imagenes como se necesiten para rellenar todo el fondo de pantalla.
Expandida aparecerá la imagen una sola vez ocupando todo el fondo.
También es posible poner como fondo otra imagen que no aparezca en la lista, para ello tendrás que pulsar el botón Examinar y buscar la imagen que deseas siempre y cuando el formato de la imagen sea compatible, por ejemplo podremos poner una imagen con formato .bmp, .jpg, .gif.
Una vez seleccionada la imagen deseada y el tipo de presentación pulsa Aceptar.
Pasos para practicar:
1 Pulsa con el botón derecho del ratón sobre el fondo del Escritorio.
3 De la pestaña Escritorio apunta la imagen que tienes selecionada en este momento.
4 Selecciona la imagen Abanicos.
5 En Posición selecciona Expandida.
6 En Posición selecciona En mosaico.
7 En Posición selecciona Centrada.
8 Pulsa Aceptar
9 Repite los pasos 1 y 2 y vuelve a dejar el fondo que tenías.
Tareita. Realizar en casa con el el papito o la mamita el cambio de fondo de pantalla, se preguntará en la proxima clase.
Clase 10. Protector de pantalla
A veces suele suceder que el ordenador está inactivo unos minutos, por lo que se aconseja disponer de algún protector de pantalla activado para evitar que haya una imagen fija durante mucho tiempo ya que los puntos de la pantalla pueden estár recibiendo los rayos que hacen que se ilumine demasiado tiempo y eso puede dañarla.
De la lista desplegable selecciona el protector que más te guste, tendrás una pequeña representación en la ventana de arriba.
Con la opción Vista previa puedes ver cómo quedará una vez puesto. Cuando muevas el raton o pulses alguna tecla la vista previa terminará.
Puedes modificar el intervalo de tiempo que tarda en aparecer el protector de pantalla con el parámetro Esperar.
El botón configuración nos permite personalizar más las características de la imagen que se utiliza como protector,
según la imagen que se utilice las propiedades que nos permita configurar variaran.
 Puedes poner contraseña al protector de pantalla que configures con la opción Proteger con contraseña al reanudar para evitar que alguien pueda trabajar en nuestro ordenador con nuestra sesión. Para escribir la contraseña pulsa en el botón Cambiar e indica la contraseña que deseas, después vuelve a escribirla para confirmarla. Pulsa Aceptar. Cuando se active el protector de pantalla te aparecerá un cuadro de diálogo pidéndote que introduzcas la contraseña si quieres desactivarlo y continuar trabajando.
Puedes poner contraseña al protector de pantalla que configures con la opción Proteger con contraseña al reanudar para evitar que alguien pueda trabajar en nuestro ordenador con nuestra sesión. Para escribir la contraseña pulsa en el botón Cambiar e indica la contraseña que deseas, después vuelve a escribirla para confirmarla. Pulsa Aceptar. Cuando se active el protector de pantalla te aparecerá un cuadro de diálogo pidéndote que introduzcas la contraseña si quieres desactivarlo y continuar trabajando.
Tareita. Realizar en su computadora la condicion de posición de la imagen se preguntara en clases.
Clase 11. Fondo de Pantalla externa
En el caso de una pantalla externa se realiza los siguientes pasos:
1. Búsqueda de imagen en el google (elige la imagen que tú desees como ejemplo isla)
2. le damos dos clic mas para que la imagen termine quedándose sola en el monitor y luego le daremos clic derecho opción guardar imagen como...
3. esta imagen estará siendo guardada en la carpeta mis documentos, luego volveremos a venta de fondo de pantalla y como regularmente se realiza una captura de imagen solo que esta vez descargado de una imagen desde el buscador como es la imagen isla.jpg
4. la imagen pasara a ser parte de la selección de imágenes que posee la venta de propiedades de pantalla clic en aplicar o aceptar y...
Tareíta. Realizar este paso con el papá o la mamá
Unidad 12
Clase 1. Paint
es un programa simple de dibujo gráfico desarrollado por Microsoft. Paint ha acompañado al sistema operativo microsoft windows desde la versión 1.0. Siendo un programa básico, se incluye en todas las nuevas versiones de este sistema. Por su simplicidad, rápidamente se convirtió en una de las aplicaciones más usadas de las primeras versiones de Windows -introduciendo a varios a dibujar con la computadora por primera vez- y es todavía fuertemente asociado con la inmediata usabilidad de Windows.
Para abrir Paint, haga clic en el botón Inicio , haga clic en Todos los programas, en Accesorios y, después, en Paint.
, haga clic en Todos los programas, en Accesorios y, después, en Paint.
sus partes son:
2. Barra de herramienta de acceso rápido
3. Cinta
4. Área de trabajo
Aquí también lo podemos ver mediante un vídeo obsérvalo tambien con tu papito y mamita ANIMALOS.
CUARTO BIMESTRE
Clase 13. HERRAMIENTAS
El programa tiene las siguientes herramientas: selección libre de dibujo , selección, borrador/borrador de color, rellenar con color, tomar color, lupa, lapiz, pincel, aerografo, texto, linea, curva, rectangulo, poligono, elipse, y rectángulo redondeado.
El tapiz es el espacio en blanco que tenemos para dibujar. Podemos definir su tamaño desde imagen / atributos o bien cambiarlo manualmente: para ello tendremos que posicionarnos encima de alguno de los puntitos que hay en mitad del borde o en la esquina. Automáticamente el ratón toma la forma de dos flechas, para indicarnos que podemos tirar de el para ensancharlo o encogerlo:
Clase 14. Herramientas 2: Guardado de archivos paint
Una vez completado el dibujo, debemos guardar el archivo para no perder todo el trabajo realizado.
Puede guardar el dibujo mediante las opciones Guardar y Guardar como... del menú Archivo.
Utilice Guardar o Guardar como… cuando guarde por primera vez un dibujo. Esta opción abre un cuadro de diálogo en el que tendrá que indicar el nombre del archivo, su ubicación (en qué carpeta desea almacenarlo) y el formato gráfico con el que desea almacenar el dibujo.
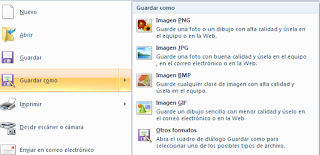 Mediante la lista Guardar en y los iconos del panel izquierdo del cuadro de diálogo indicaremos la ubicación del archivo.
Mediante la lista Guardar en y los iconos del panel izquierdo del cuadro de diálogo indicaremos la ubicación del archivo.
En el campo Nombre introduciremos un nombre para el archivo. Por defecto Paint nombra al archivo como Dibujo si aún no lo ha guardado. Si ya estaba creado el archivo como en nuestro caso, en el campo Nombre figura el nombre del archivo original.
Posteriormente, cuando en otra sesión, queramos recuperar nuestro trabajo, utilizaremos la opción archivo / abrir. Hay que tener mucho cuidado de no confundir las acciones de guardar con las de abrir, ya que si ocurriese esto, es probable que borremos accidentalmente nuestro trabajo.
Aquí también lo podemos ver mediante un vídeo obsérvalo tambien con tu papito y mamita ANIMALOS.
Clase 15. Herramientas, pintura, pinceles y formas
1. acuarela,
2. cera y
3. caligrafía.
Paint ahora viene con una cinta de opciones fácil de usar que contiene todas las estupendas características que usas con más frecuencia. Y con una pantalla touch puedes pintar con los dedos, e incluso usar dos dedos para crear distintos trazos simultáneamente.
Nota. Si se quiere que los tipos o grosores de brocha sean mas grandes elija el tipo de brocha ubicado en la parte inferior de la barra de herramientas y apriete la tecla +
Formas
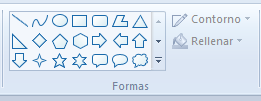 Puede usar Paint para agregar diferentes formas a una imagen. Las formas definidas van desde las tradicionales, como rectángulos, elipses, triángulos y flechas, hasta otras más inusuales y divertidas, como corazones, rayos o leyendas (por nombrar unas cuantas). Si desea crear su propia forma personalizada, puede usar la herramienta Polígono
Puede usar Paint para agregar diferentes formas a una imagen. Las formas definidas van desde las tradicionales, como rectángulos, elipses, triángulos y flechas, hasta otras más inusuales y divertidas, como corazones, rayos o leyendas (por nombrar unas cuantas). Si desea crear su propia forma personalizada, puede usar la herramienta Polígonocolores
Existen varias herramientas que le ayudan a trabajar específicamente con colores en Paint. Estas herramientas le permiten usar los colores que desea al dibujar o editar en Paint.
2. Selector decolores
3. Relleno de colores
4. Editor de colores
5. Tamaño de grosor de borde de colores
Aquí también lo podemos ver mediante un vídeo obsérvalo tambien con tu papito y mamita ANIMALOS.
Tareita. Realizar un dibujo libre utilizando principalmente la herramienta pincel
Clase 16. Edición de texto
Para editar un texto o palabra debemos usar la herramienta de texto en primer lugar escribir la palabra o frase que se desea teclear
Luego aparecerá la barra de edición de texto y si no aparece automáticamente solo tenemos que ir a la barra de menú del paint y en la opción ver

































